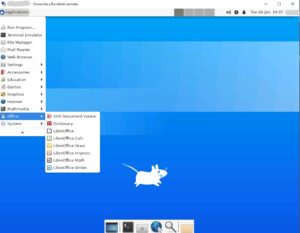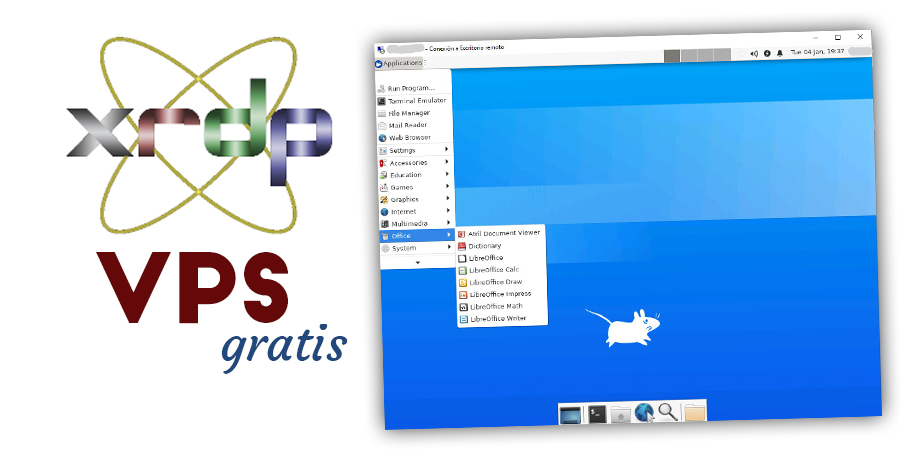Accede por escritorio remoto a tu VPS con Ubuntu
En este tutorial veremos como crear un acceso por escritorio remoto a nuestro VPS con sistema Ubuntu. Es decir, podremos manejar por escritorio remoto nuestro servidor VPS (que lleva como sistema operativo Ubuntu) desde nuestro ordenador de sobremesa Windows.
Imprescindible tener un VPS
Evidentemente debemos de tener un VPS en funcionamiento. VPS es un servidor virtual privado. Se trata de una partición virtual, con recursos dedicados en exclusiva para ti, dentro de un servidor físico o una infraestructura de servidores mucho más grande.
Permite alojar sitios web, tiendas online o aplicaciones. A diferencia del hosting compartido, cada cliente, cada aplicación o incluso cada web podrán tener recursos dedicados y, por tanto, todos los datos están aislados garantizando mayor seguridad y un mejor rendimiento.
Conseguir un VPS gratis
Actualmente, la empresa Oracle Cloud regala 2 servidores VPS gratis de por vida. Estos VPS tienen una capacidad limitada pero suficiente por ejemplo para montar una web en wordpress en cada servidor. Además también regalan un VPS de 4 nucleos ARM y 24 Gb de memoria. Y para los 3 servidores como máximo 200 GB de disco.
Crearemos un tutorial con los pasos que hay que seguir para conseguir los tres servidores completamente gratis de por vida, para siempre.
VPS con Ubuntu
En nuestro servidor VPS podemos instalar el sistema operativo que más nos interese. Por la facilidad y las opciones que nos ofrece, nosotros preferimos Ubuntu.
Primero configuramos un VPS con Ubuntu, instalamos el escritorio gráfico y la aplicación para el escritorio remoto. Luego, podemos conectar nuestra PC con Windows a nuestro servidor y usar el escritorio remoto.
Pasos a seguir
Nosotros hemos hecho la prueba instalando en nuestro VPS una imagen de Ubuntu minimal 20.4. Es decir la versión más ligera de Ubuntu que no lleva ni escritorio gráfico. Con los cual lo primero que deberemos hacer es instalar nuestro escritorio para Ubuntu.
Como lo hemos instalado en uno de los VPS con solo 1 GB de memoria, vamos a instalar el escritorio xfce xubuntu-desktop. Que es uno de los más livianos y correrá mejor en nuestro sistema. Empezamos:
Root
Accedemos por terminal a nuestro VPS. Yo utilizo el programa Putty que es gratuito. Una vez que entramos en el terminal y para no tener que estar escribiendo siempre sudo, pasamos a root con el comando:
- sudo su
Actualizar
Siguiente paso. Siempre que iniciemos un nuevo sistema linux lo conveniente es actualizarlo (le damos a YES para instalar las actualizaciones si lo pide):
- apt update
- apt upgrade
Escritorio gráfico
Instalamos el escritorio gráfico a Ubuntu. Tarda un poco en descargar unos 3gb e instalar, además a mitad de instalación nos pedirá que seleccionemos el idioma y su variante:
- apt install xorg xfce4* xubuntu-desktop
Escritorio remoto
Una vez tenemos ya nuestro escritorio gráfico, vamos a instalar la aplicación de escritorio remoto en Ubuntu:
- apt install xrdp
Firewall
Para que podamos entrar por escritorio remoto a nuestro servidor hemos de abrir el puerto 3389 que es el asignado a este tipo de funciones. Para ello y para evitar bloqueos tenemos que desinstalar el sistema de firewall que lleva por defecto Ubuntu (netfilter-persisitent) e instalar el que mejor funciona en esta distribución (ufw).
- apt remove netfilter-persistent
- apt install ufw
Abrir puertos
Una vez cambiado de firewall vamos a abrir los puertos que necesitamos para poder trabajar. El puerto 22 para poder trabajar por terminal con el protocolo ssh y el 3389 para el escritorio remoto:
- ufw allow 22
- ufw allow 3389
Instalar editor
Ahora modificaremos el archivo de inicio de la aplicación de escritorio remoto que hemos instalado para que una vez logueados nos permita ver la sesión. Para ello necesitamos instalar el editor nano:
- apt install nano
Abrir configuración de escritorio remoto
Una vez tengamos el editor, abrimos el archivo y le añadiremos tres líneas. Abrimos el archivo con nano:
- nano /etc/xrdp/startwm.sh
Modificar configuración de escritorio remoto
Añadimos las siguientes líneas en la parte final del archivo como se muestra en la imagen:
startxfce4
unset DBUS_SESSION_ADDRESS
unset XDG_RUNTIME_DIR
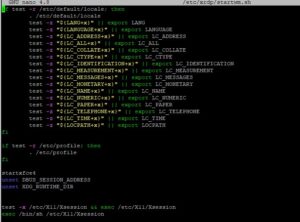
Una vez pegadas las líneas guardamos con el comando de teclas crtl+x. Le damos a YES y ctrl+x de nuevo para cerrar nano.
Activar escritorio remoto y firewall
Seguidamente iniciamos los procesos de escritorio remoto y firewall y reiniciamos el sistema con los comandos:
- systemctl enable xrdp
- systemctl enable ufw
- ufw enable
- reboot
Crear usuario de escritorio remoto
Una vez reiniciado el sistema, nos volvemos a conectar por terminal, nos hacemos root y añadimos nuestro usuario y su contraseña:
- sudo su
- adduser usuario
- contraseña: contraseña
Entrar en tu VPS por escritorio remoto
Ya tenemos el sistema preparado para poder acceder al VPS por escritorio remoto. Abrimos la aplicación de Windows: Conexión a Escritorio remoto. Escribimos la ip del VPS y le damos a conectar.

Se abrirá una ventana con el acceso con un formulario para que pongamos el usuario y la contraseña y ya podremos acceder.
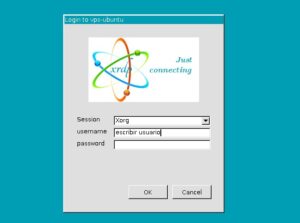
Y ya tenemos acceso a nuestro VPS. Felicidades!!!